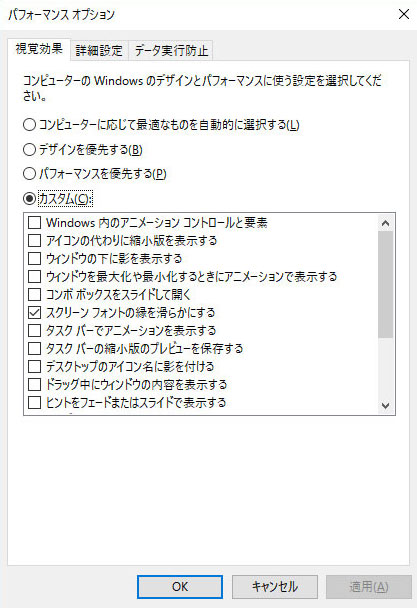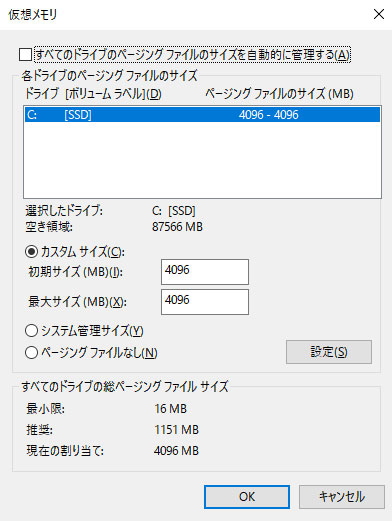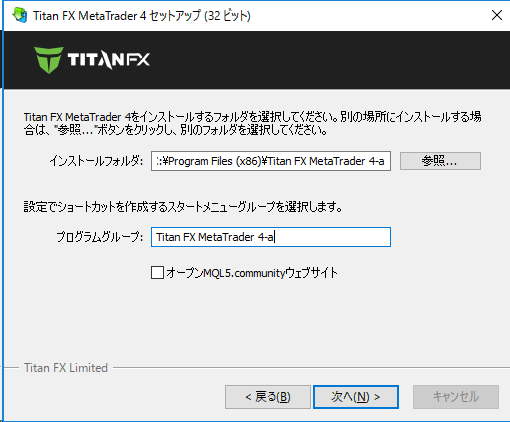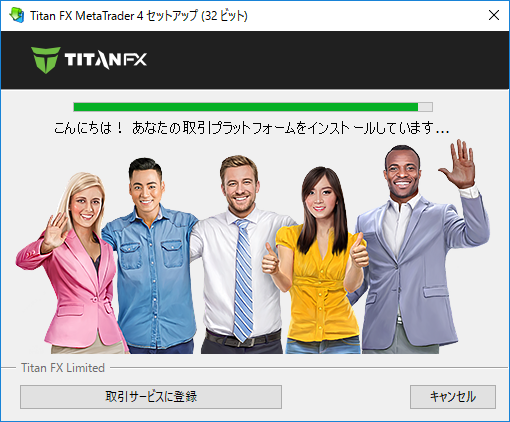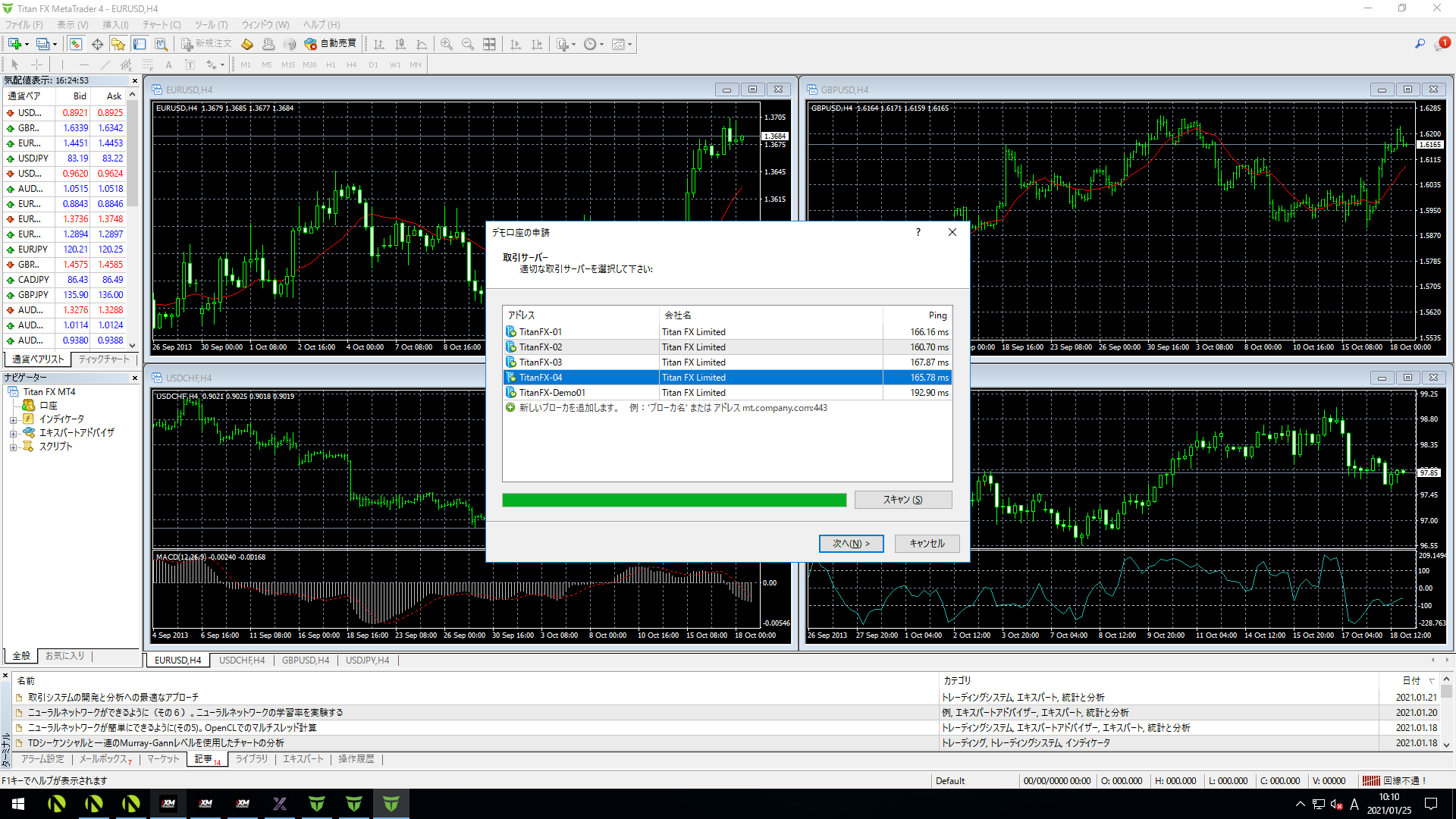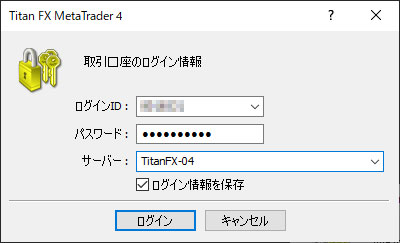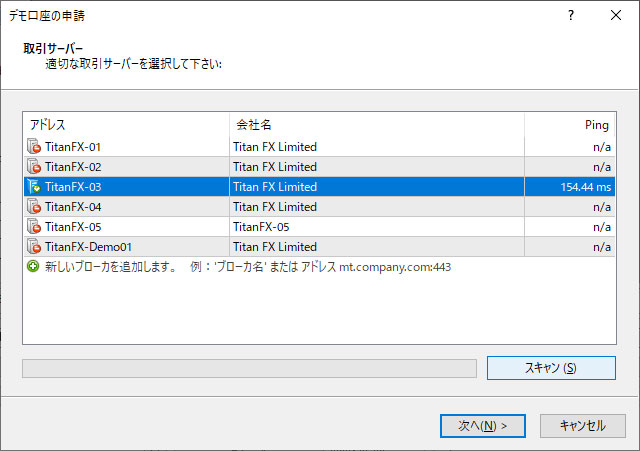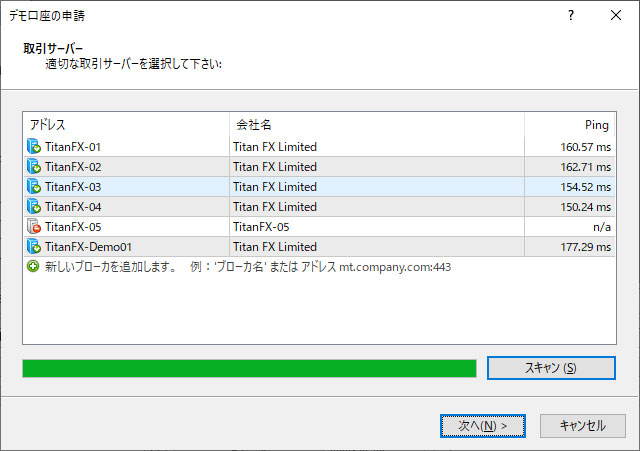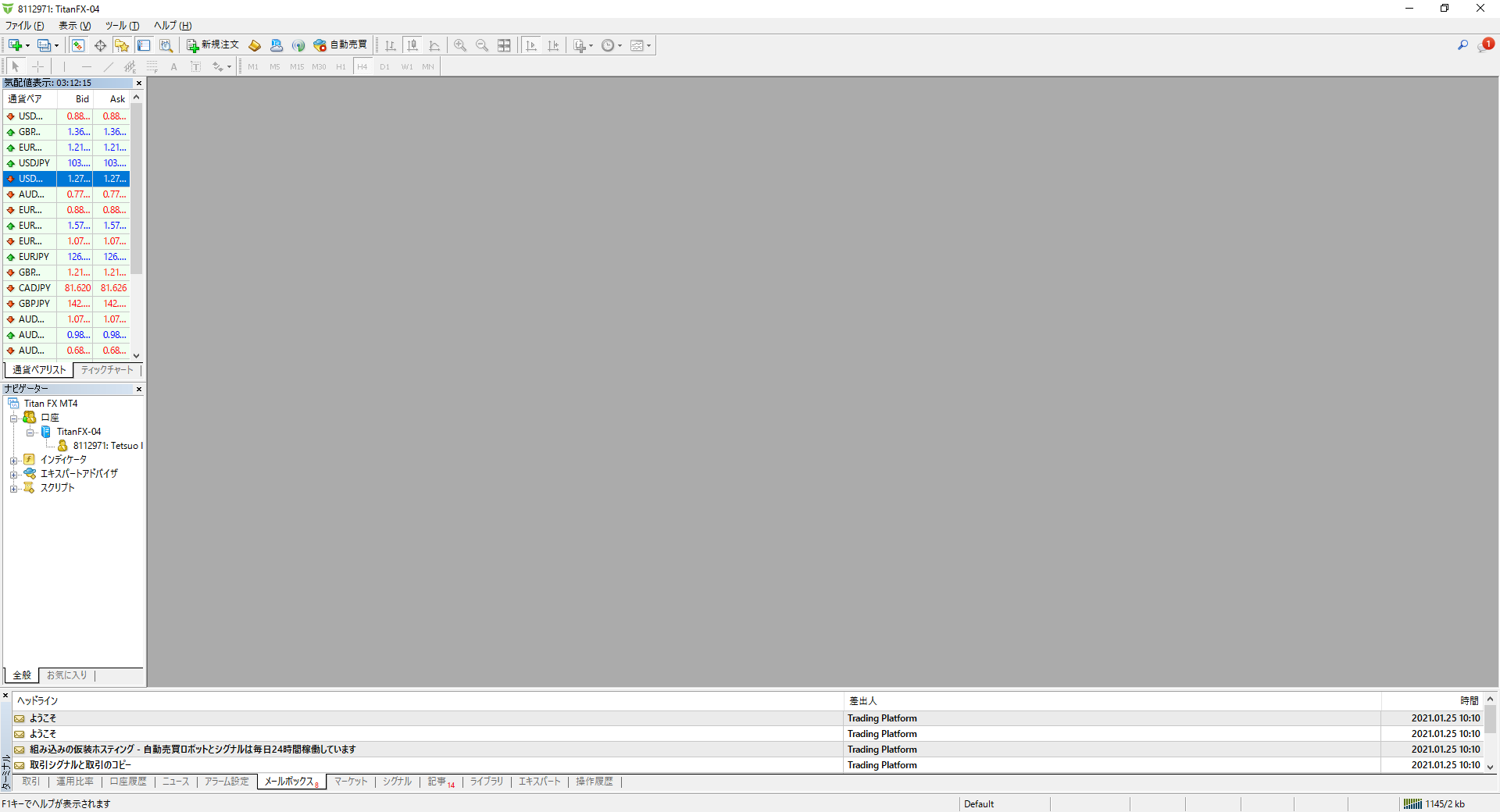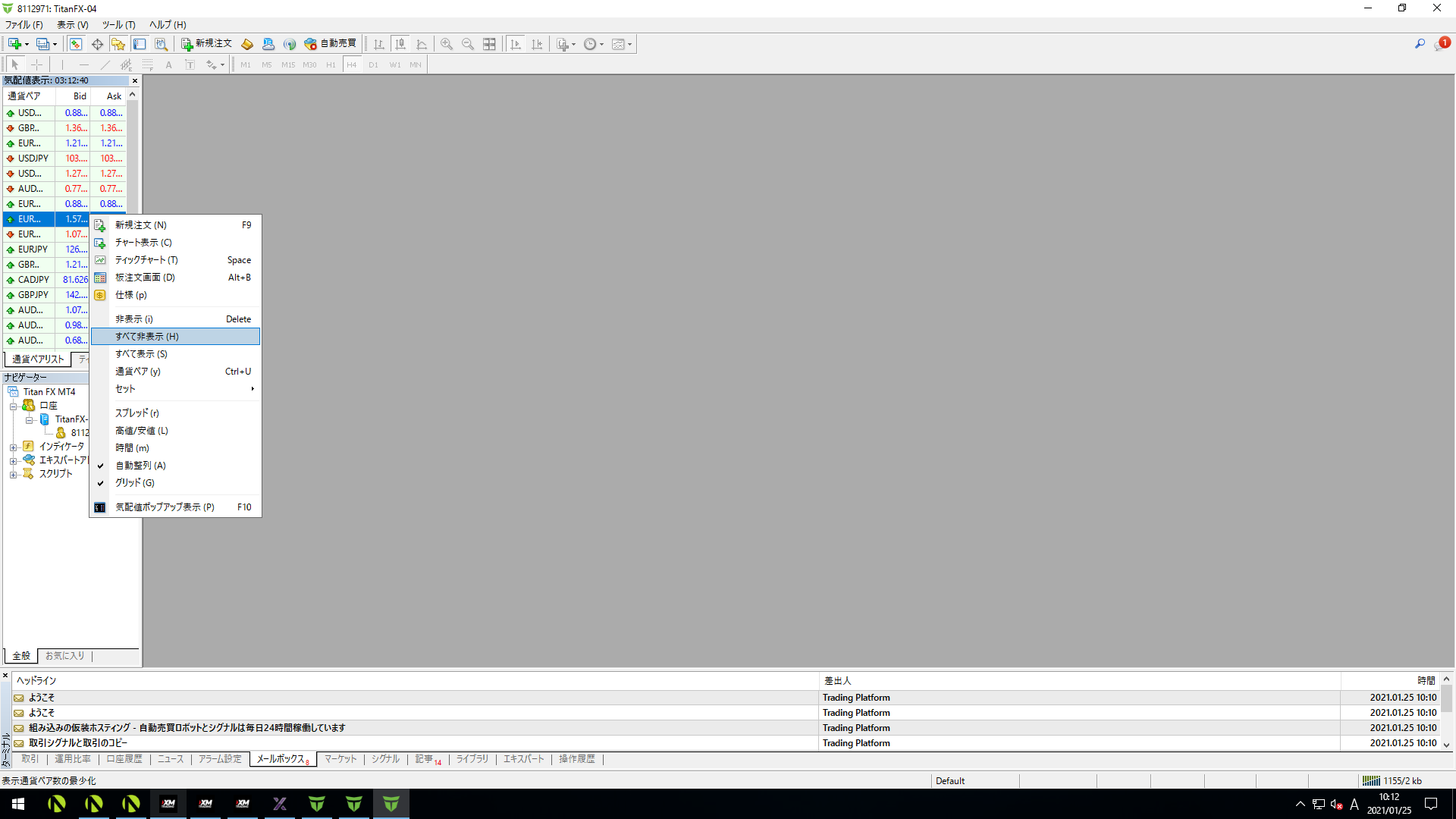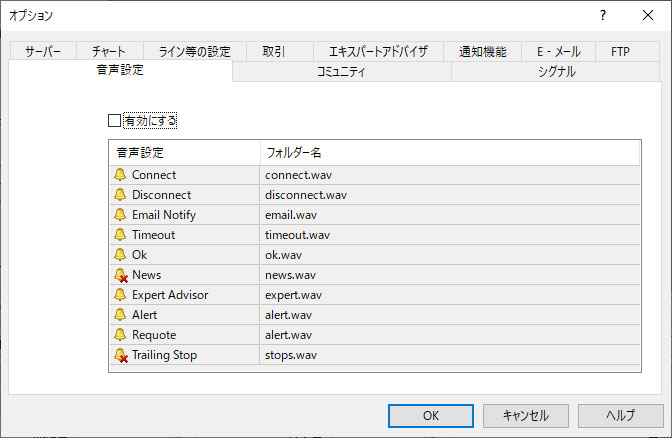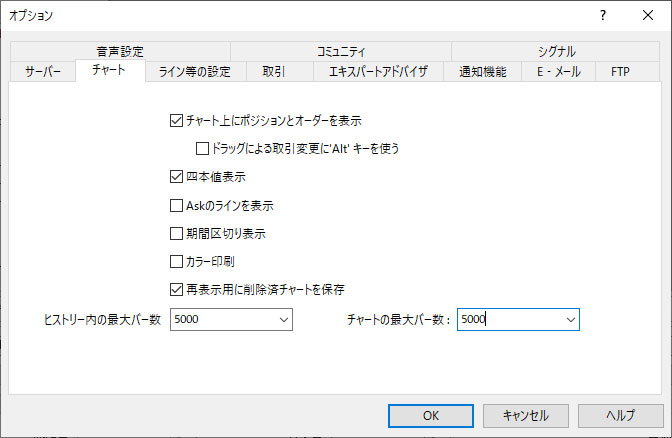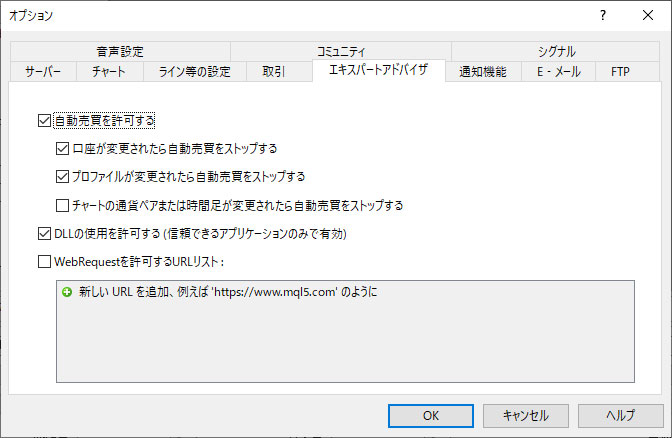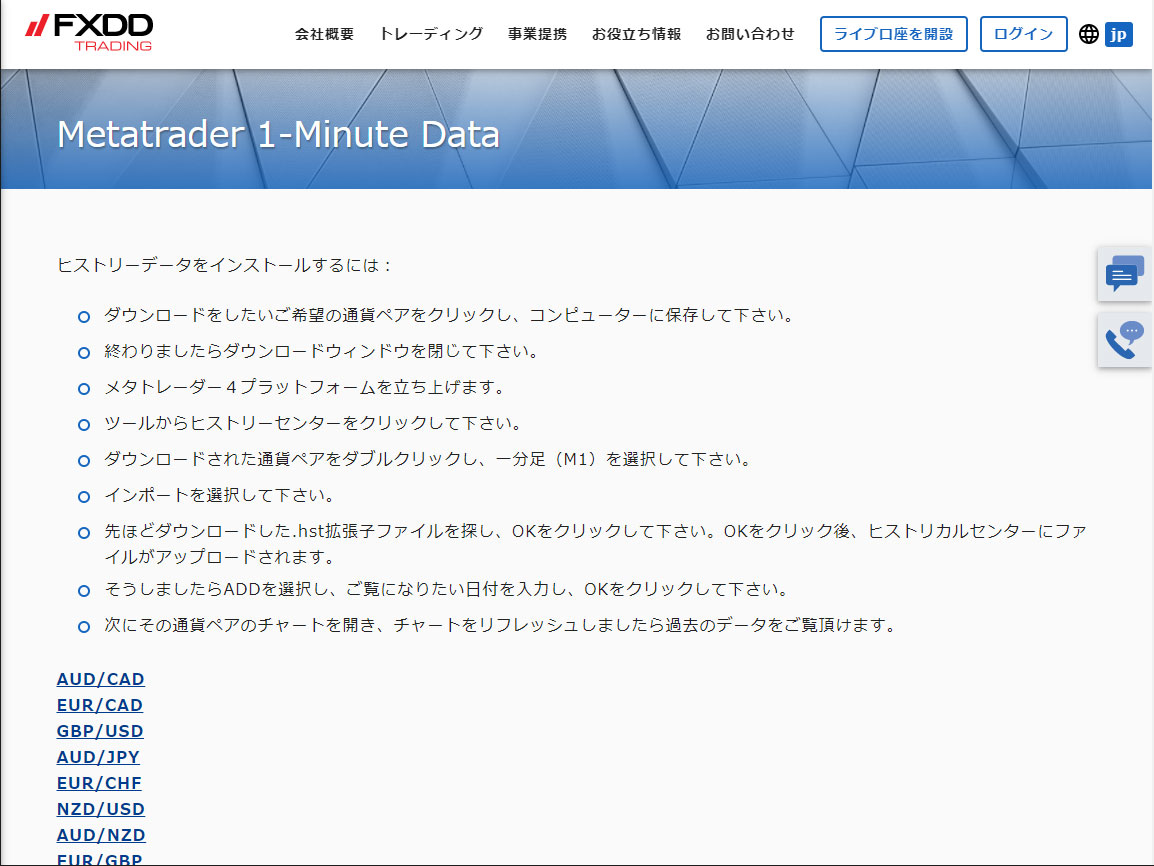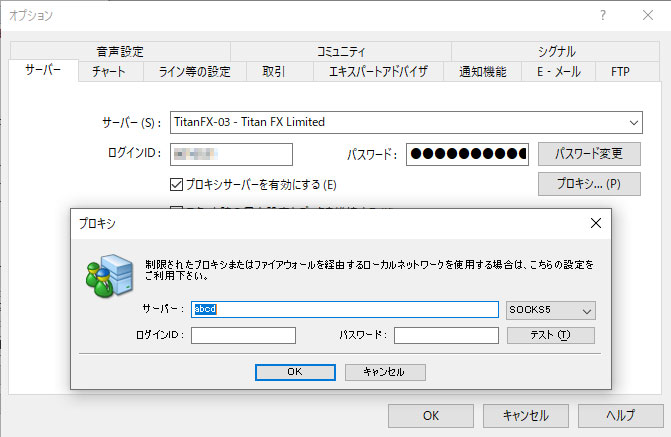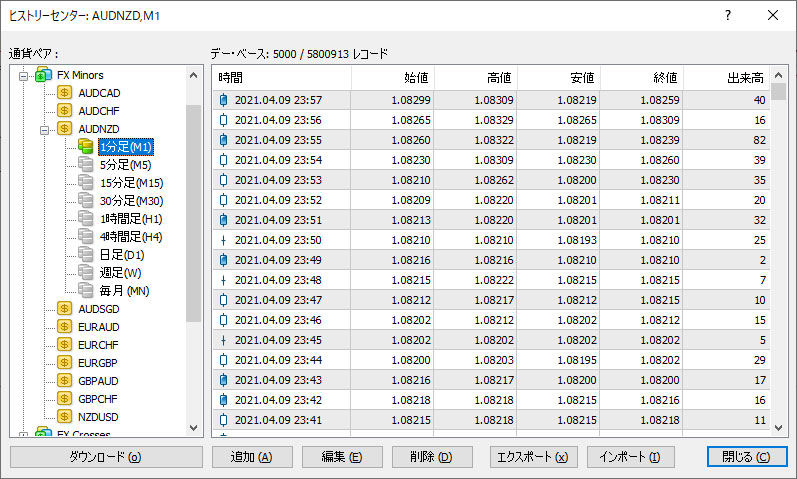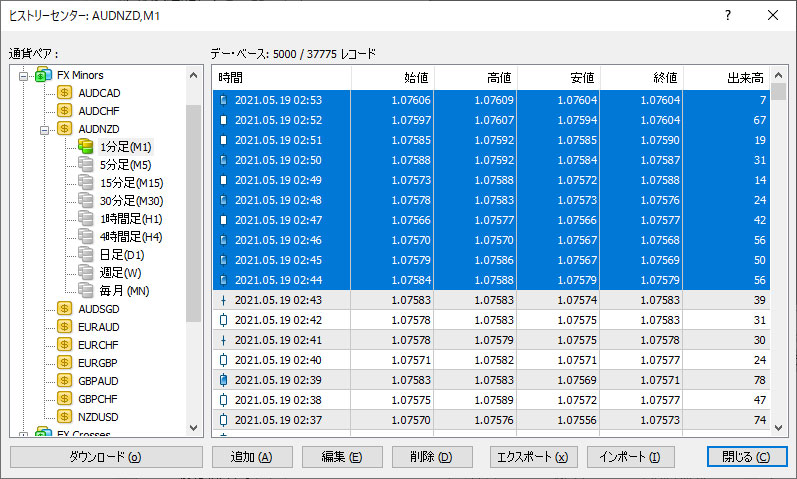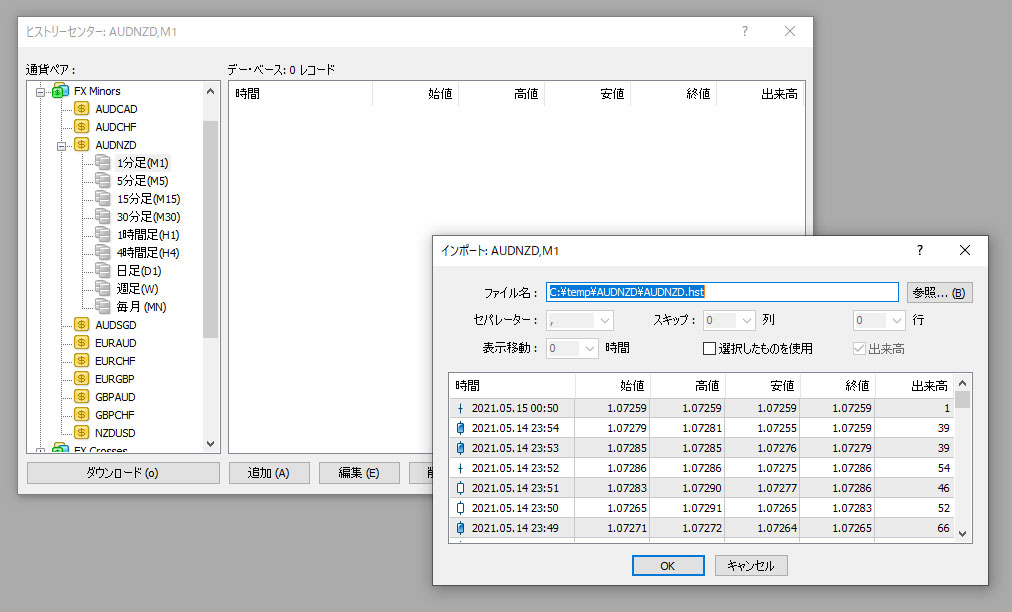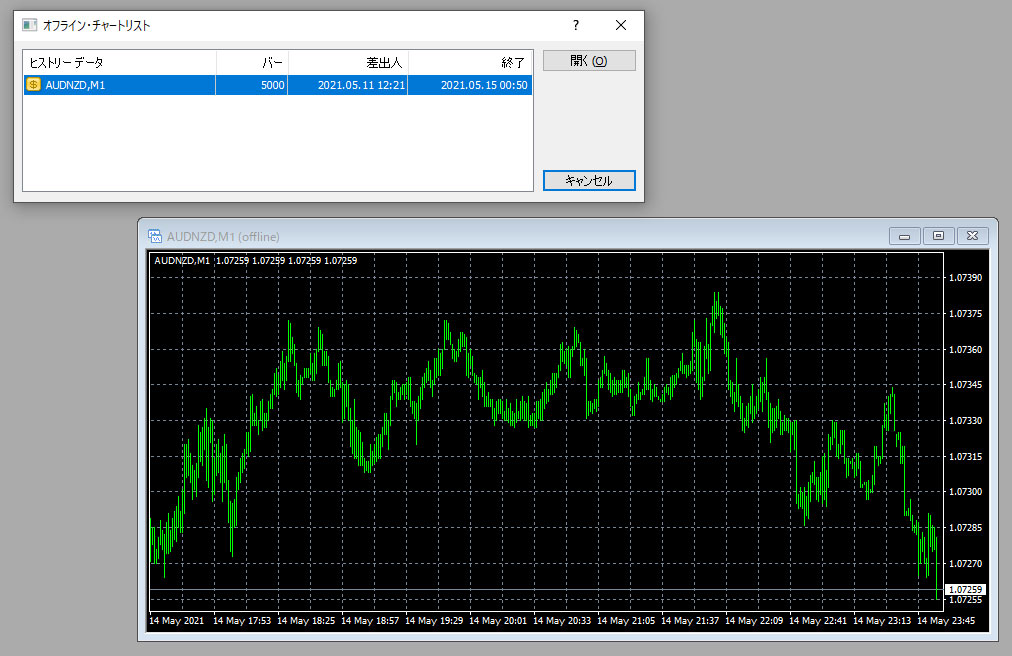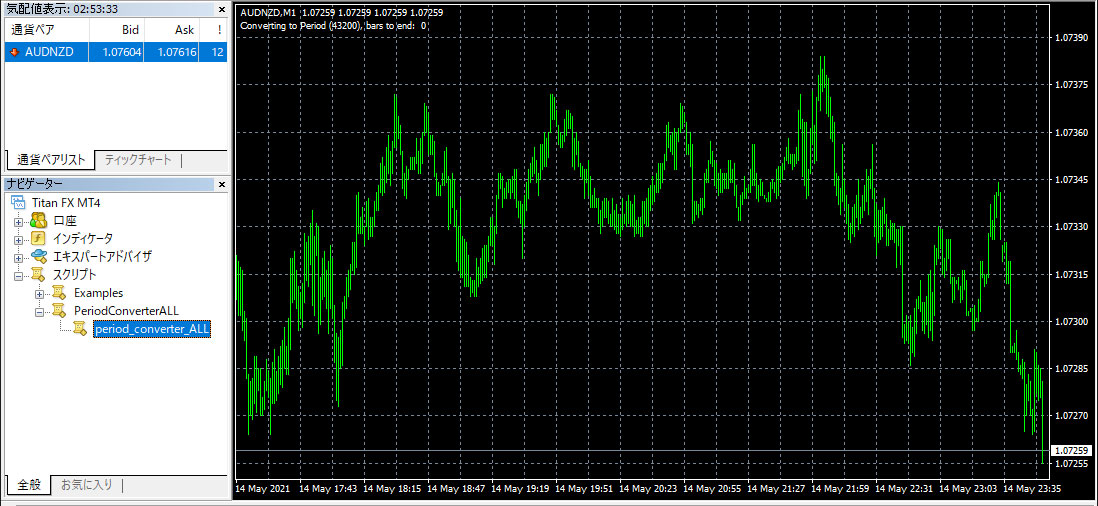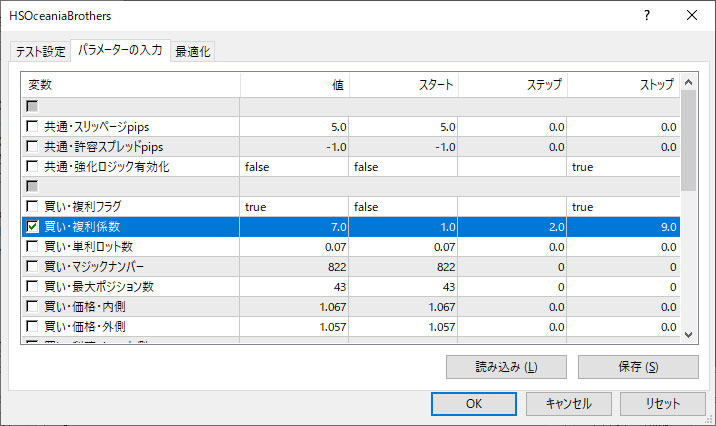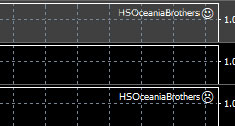「Titan FX」500倍の高レバレッジが規制無しで利用可能
おススメのFX業者であるTitan FXの口座開設、Taritaliのキャッシュバック設定の後は、MT4を導入していきましょう。
コンテンツ
パソコンとVPSの使い分け
まずはEA(Expert Advisor)を動作させる環境を準備しましょう。MT4アプリケーションを走らせる環境には、自宅などのパソコンで走らせる方法と、VPS(Virtual Private Server)を借りて走らせる方法の二種類があります。
スペックの高い自宅パソコンはバックテストに使い、安定しているVPSは実運用に使うと良いでしょう。
パソコンでも実運用はもちろん可能なのですが、いくつか問題点があります。
パソコンでの実運用における問題点
1つ目は、環境が不安定という問題です。
MT4実行用に整備されたVPSに対して、自宅のネットワークや電源は不安定と言えます。例えばドライヤーを使ってブレーカーが落ちたりして、取引チャンスを逃して損失を出してしまっては、目も当てられません。
停電や災害を考えると、自宅で安定して運用することは現実的ではありません。
2つ目は、専用の環境でないという問題です。
パソコンで他の作業をした後、バックグラウンドでMT4を走らせているのを忘れてシャットダウンしてしまうかも知れません。そのためにはMT4専用のパソコンを準備する必要があるのですが、それが即ちVPSと言えます。
以上から、実運用はVPSの方が向いています。
ただ、バックテストには自宅パソコンを利用した方が良いでしょう。VPSは安定している反面、MT4の実行に必要な最低限のリソースしか積んでいないのが一般的で、ハイスペックなVPSを求めると月々の利用料金が高くなってしまいます。
使い分け
- 自宅パソコンでバックテストを行い、最適なパラメーターを導き出す。
- そのパラメーターを使い、安定しているVPSで実動作させる。
このように自宅パソコンとVPSの、それぞれの特長を理解して使い分けましょう。
VPSの設定
使い分けを理解したら、VPSを契約して設定していきましょう。
業者の選定
VPSは様々な業者から提供されています。提供スペックと料金を比較して探しましょう。
自分のおススメは「さくらのVPS」です。SSDで提供してくれて、料金が安いという素晴らしい業者です。
自分は開発中のEAを含め、多くのMT4をVPS上で動かしています。「さくらのVPS」の2Gというプランを使っていますが、MT4を同時に9個同時に動かしても問題ありません。一時期は11個動かしていましたが、問題ありませんでした。後述するVPSとMT4の軽量化を行った上で、動作させています。
![]()
[PR]「さくらのVPS」SSD搭載で複数のEAを安定稼働可能
VPSの軽量化①「Windowsの軽量化」
VPSを契約したら、まずはWindows自体を軽量化しましょう。
- コントロールパネルを開く。
- 右上の「表示方法」を「小さなアイコン」にする。
- 「システム」を選ぶ。
- 左側の列から「システムの詳細設定」を選ぶ。
- 「システムのプロパティ」というウィンドウが表示されるので、「詳細設定」タブを選ぶ。(自動で選ばれているはず)
- 一番上の「パフォーマンス」の「設定」ボタンを選ぶ。
- 「パフォーマンスオプション」というウィンドウが表示されるので、「視覚効果」タブを選ぶ。(自動で選ばれているはず)
- 下図のように、「カスタム」ラジオボタンを選択し、「スクリーンフォントの縁を滑らかにする」以外のチェックを外す。
- 「OK」ボタンを押す。
これでWindowsが余計な視覚効果演出を行い、動作が重くなることが無くなりました。
ちなみに文字がギザギザでも構わない方は、全てのチェックボタンを外しても問題ありません😎
VPSの軽量化②「仮想メモリの設定」
次に仮想メモリの設定を行いましょう。
- 1~6までは同様。
- 「パフォーマンスオプション」というウィンドウが表示されるので、「詳細設定」タブを選ぶ。
- 「仮想メモリ」の「変更」ボタンを選ぶ。
- 「すべてのドライブのページングファイルのサイズを自動的に管理する」のチェックボックスを外す。
- 下図のように、「カスタムサイズ」ラジオボタンを選択し、「初期サイズ」と「最大サイズ」に4096MBを入力して「設定」ボタンを押す。
- 「OK」ボタンを押し、Windowsを再起動する。
仮想メモリとは、HDD(Hard Disc Drive)やSSD(Solid State Drive)などのストレージの一部をメモリのように使う技術です。メモリ搭載が2GBのVPSだとしても、上記設定で2GB+仮想4GBの合計6GBとなります。
仮想メモリはストレージの一部をメモリとして使う機能なので、ストレージへのアクセス速度が非常に重要になります。HDDよりSSDの方が高速なので、SSDを提供してくれる業者がおススメというのが、自分の結論です。
MT4のインストール
VPSの準備が整ったら、MT4をインストールしていきましょう。ここでは同じ業者の複数個のMT4を走らせる手順を示します。
①MT4インストーラーの起動
②数字を付け加える
③インストール完了
MT4の軽量化
MT4のインストールが完了したら、ログインして軽量化していきましょう。
サーバーに接続する
下記が、インストール直後の状態です。
FX業者から指定された取引サーバー・ログインID・パスワードでログインしましょう。
サーバーが見つからない場合
ログイン後は、田の字型に表示されているチャートを、各チャート右上の「×ボタン」で削除しましょう
不要な通貨を非表示にする
次に左上の通貨ペア一覧を右クリックして、「全て非表示」を選択しましょう。
通貨ペアは表示しているだけで重くなるので、現在のEAで対象としている通貨のみを残すようにしましょう。
ちなみにポジションを持っている場合は、その対象の通貨は削除できないのでご注意ください。
ニュースを受け取らない
メニューの「ツール」から「オプション」を選びます。
「サーバー」タブの「ニュースを有効にする」のチェックボックスを外しましょう。
効果音を出さない
同様に「音声設定」タブの「有効にする」のチェックボックスを外しましょう。VPSでは音声は無効、自宅パソコンではバックテストが終わったことに気付けるように有効のままが良いでしょう。
バーの表示数を制限する
同様に「チャート」タブの「ヒストリー内の最大バー数」と「チャートの最大バー数」を、5000くらいに指定して制限しましょう。
以上の設定で、複数のMT4を動作させても、それほど重くならずに扱うことができます。
バックテストの実施
準備ができたら、自宅パソコンでバックテストを実施しましょう。
ここでは通貨ペアAUD/NZDを使う、オセアニアブラザーズを例に取って、バックテストをしてみます。

「オセアニアブラザーズ」複利 × リピート = FXで資産運用
EAの準備
EAを準備したら、MT4のExpertsフォルダ以下に配置しましょう。
MQL4\Experts\XXX.ex4
EAによっては他にもファイルを使うものがあります。その場合はFileフォルダ以下に配置しましょう。
MQL4\Files\XXX.dll
インストールについては、EAや配布サイトで指示されている方法に従ってください。
MT4の設定
メニューの「ツール」から「オプション」を選びます。
「エキスパートアドバイザ」タブの「自動売買を許可する」と「DLLの使用を許可する」のチェックボックスを有効にしましょう。
「自動売買を許可する」については、どのEAでも必須の設定です。「DLLの使用を許可する」は、そのように指示されたEAを利用する場合のみ、チェックしましょう。
ヒストリカルデータの準備
MT4を動かしていると、チャートを開いている期間に応じて直近1週間くらいのデータが各FX業者から自動でダウンロードされます。
日足であればこの方法でダウンロードし切ることも可能ですが、M5足など細かい足だと非常に時間と手間がかかってしまいます。
そのためヒストリカルデータを配布してくれている業者から、データをまとめてダウンロードしてインポートすることが、一般的です。
①FXDDのサイトに行く
FXDD Trading社では、ありがたいことに長年のヒストリカルデータを無償で配布してくれています。
下記URLにアクセスしましょう。
https://www.fxddtrading.com/bm/jp/resources/mt4-one-minute-data
たまにURLが変わりますが、「FXDD ヒストリーデータ」などで検索すれば、辿り着けると思います。
②ダウンロードする
AUD/NZDのリンクをクリックして、ヒストリカルデータをダウンロードしましょう。
ブラウザの種類やバージョンによっては、zipファイルは危険ファイル扱いされることがあります。その場合はリンクを右クリックして「名前を付けて保存」すると、ダウンロードできます。
ダウンロードできたzipは、解凍しましょう。
③サーバーと切断する
メニューの「ツール」から「オプション」を選びます。
「サーバー」タブの「プロキシサーバーを有効にする」をチェックし、「プロキシ」ボタンを押します。
「サーバー」欄に"abcd"など適当な文字列を設定してOKを押し、MT4を再起動しましょう。
再起動後、右下の接続状況が赤く「回線不通!」となっていれば、成功です。
この操作により、存在しないプロキシサーバーを経由してFX業者のサーバーに接続できないことから、サーバーとの接続を切ることができます。
他にも「記憶したパスワードを一旦消す」などでも同様のことができますが、打ち直しが面倒です。チェックボックスだけで切り替えられるので、プロキシを使うのが一番手軽だと思います。
サーバーとの接続が切れますので、インポートしたヒストリカルデータが上書きされることを防ぐことができます。
今後サーバーとの接続を再開したい場合は、「プロキシサーバーを有効にする」のチェックを外して再起動すれば問題ありません。毎回再起動が必要なので、忘れないようにしましょう。
この手順を行うのは、あくまでバックテストを行う自宅パソコンのみです。取引を行うVPSは、当然サーバーに接続している必要があります。
④データをインポートする
⑤period converter allの準備
インポートしたM1足データから、M5やD1を生成してくれる"priod converter all"をダウンロードしましょう。
下記URLからダウンロード可能です。
https://www.mql5.com/ja/code/19839
下記の配置になるように、解凍したmq4ファイルをコンパイルしましょう。
MQL4\Scripts\PeriodConverterALL\period_converter_ALL.ex4
⑥M1以外のデータを生成する
period converter allがすぐ停止してしまう
"period converter all"を使いM1から変換するスクリプトは、数分ほど待たされるのが一般的です。
原因は良く分かっていないのですが、たまにすぐにスクリプトの実行が停止してしまい、M1以外のデータが正しく生成されないことがあります。
この場合は、他業者のMT4(例えばXM等)で変換操作を行い、そのhistoryフォルダから変換済のhstデータを持ってくることで解決します。
この際、通貨ペアAUDNZDの名称が"AUDNZD-a"のようにsuffixがついている業者であれば、"AUDNZD-a60.hst"のようなファイル名になっています。
コピーしてきた後は、"AUDNZD60.hst"にリネームして使いましょう。
バックテストの実行
メニューの「表示」から「ストラテジーテスター」を選択し、テスターウィンドウを表示しましょう。
- エキスパートアドバイザから、バックテストを実行したいex4を選択する。
- 該当する通貨ペア(AUDNZD)を選ぶ
- モデルは「全ティック」を選ぶ
- 「期間を指定」をチェックした上で、開始日と終了日を選ぶ
- 期間から「M5」等を選ぶ
- スプレッドを選ぶ(pipsではなく、point表記なので注意)
この手順で「スタート」を押すと、デフォルトの実行条件とパラメーターでバックテストが実行可能です。
パラメーターの探索
パラメータを変更して、バックテストを行っていきます。「エキスパート設定」ボタンを選びましょう。
①初期証拠金の指定
「テスト設定」タブでは、初期証拠金を指定可能です。
初期証拠金の欄に"1000000"を入力し、通貨欄に"JPY"と手打ちしましょう。これで100万円でバックテストが可能になります。
通貨は"USD"や"EUR"はコンボボックスから選択できるのですが、"JPY"は手打ちなので注意しましょう。
②最適化パラメータの指定
「テスト設定」タブでは、最適化パラメータも指定可能です。
この際はデフォルトの"Balance"ではなく"Profit Factor"や"Drawdown Percent"を選びましょう。
純益を重視してパラメーター探索を行ってしまうと、プロフィットファクタが小さく利益率が悪かったり、最大ドローダウン%が高くリスクが大きくなりがちです。
純益はロット数を増やせば調整ができますので、先にリスクが小さいパラメータを探し、その後ロット数を増やして所望の純益が狙えるかを考えるという手順がおススメです。
③パラメータの探索
「パラメーターの入力」タブでは、各種パラメーターを設定可能です。
変数を変えながら最適化を行う場合は、変数の左にあるチェックボックスをチェックした後に、スタート・ステップ・ストップを設定します。
例えばスタートが1、ステップが2、ストップが9であれば、そのパラメーターは1から開始して1・3・5・7・9と5回、それぞれのパラメーターで実行されます。
ステップとストップはとても似ているので、入力を間違わないように注意しましょう。
パラメーター探索を実行する初回のみ、スタートを押したらすぐにストップを押しましょう。一度でも最適化を実行しないと、最適化結果タブが表示されません。
「最適化結果」タブを右クリックして「マイナスの結果を表示しない」のチェックを外します。先に外しておかないと、純益がマイナスになった結果が消されてしまいます。
その後、スタートを押して最適化を実行しましょう。
最適化を行うパラメーターの数によっては数時間かかりますので放置しましょう。
「ぱふ~♪」のような音がなったら、バックテストの完了です。就寝中にバックテストを行う場合は、この音で目が覚めないようにパソコンのサウンドをミュートして寝ると良いかも知れません😅
EAの実行
自宅パソコンでバックテストを行いパラメーター探索が終わったら、VPSでEAを実行しましょう。
- 対応通貨ペアのチャートを開く
- 時間足を選択する
- EAをダブルクリックして実行する
- パラメーターを設定する
- ダイアログを確認して実行する(オセアニアブラザーズでは確認ダイアログが表示されますが、一般的には表示されません)
- 右上のスマイルマークを確認する
EAが正しく実行されたら、チャートの右上にスマイルマークが表示されますので、必ず確認しましょう。(下図・上段)
表示されていない場合(中段)や不満マーク(下段)の場合、EAは動いていませんので注意しましょう。
パラメーターを変更する場合
一度でもEAを実行したチャートには、スマイルマークが表示され続けます。
- 既にEAを実行しているチャートに対して、EAをダブルクリックする
- 「XXXを停止して、XXXをチャートXXXに適用しますか?」と表示されるので、はいを選ぶ
- やはり動かすのをやめる
この手順だと、EAが停止しているにも関わらず、スマイルマークが表示されたままになります。
EAを動かしているつもりでも動いていないので、売買チャンスを逃したり、リスクヘッジができない状態になる可能性がありますので、十分気を付けてください。
パラメーターを変更する場合は、一度チャートを×ボタンで閉じて、EAを適用し直した方が確実です。
チャートを閉じた時点で、過去のエントリー矢印などは消えてしまいます。
以上の手順で、バックテストを行うための自宅パソコンと、取引のためのVPS上で軽量化されたMT4が動かせるようになりました。
-

-
オセアニアブラザーズ
続きを見る
-

-
レバ規制なし!海外FX業者レビュー「Titan FX」
続きを見る
-

-
海外業者はキャッシュバックがお得「Taritali」
続きを見る
【免責事項】本サイトは情報の提供を目的としており、投資その他の行動を勧誘する目的で運営しているものではありません。取引の仕組やリスクなどを十分ご理解の上、お客様ご自身の判断と責任においてご利用をお願い致します。掲載内容については記事作成当時の作者の理解に則ったものであり、その内容を保証するものではありません。万一本サイトを利用して被った如何なる損害についても一切の責任を負いません。また本サイトは一部プロモーションを含みます。